

- AULA GAMING MOUSE HOW TO CHANGE COLOR SOFTWARE
- AULA GAMING MOUSE HOW TO CHANGE COLOR PASSWORD
- AULA GAMING MOUSE HOW TO CHANGE COLOR SERIES
With dual mode (game mode) and (office mode) can be switched at will according to personal needs.
AULA GAMING MOUSE HOW TO CHANGE COLOR SERIES
The keyboard has a humanized design, and a series of commonly used shortcut function keys are added in conjunction with Fn.Keycap and gap backlight, uniform color, optional single color or mixed light.With intelligent sleep mode: the host enters sleep or standby state, the backlight function is turned off, and the host resumes the previous mode after it is started.
AULA GAMING MOUSE HOW TO CHANGE COLOR PASSWORD
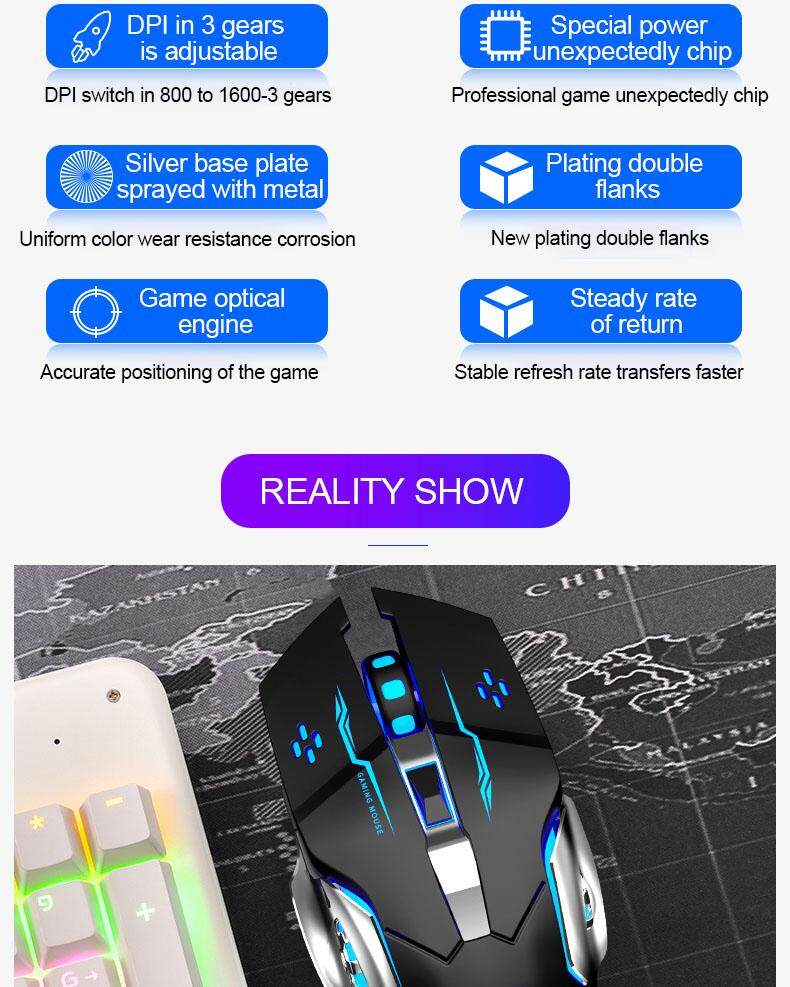
Here I will change the Forward button to a keystroke letter k.Ĭlick on the down arrow as shown in the image.


I will just choose a random button as an example so you have an idea of how this works. Next, let’s go ahead and change a button on the mouse. You will notice the change takes effect immediately. Simply click on the purple color sample below the color wheel. Let’s go ahead and change this to purple. We will also change one button on the mouse as an example.Īs you can see the default settings of the first profile is red. In this scenario, we will be changing the first profile color to purple, adjusting DPI, and setting a new report rate. Next, I will explain how to make a custom profile. But, you will likely want to tweak a few things. It’s perfectly fine to use default settings as I do. These are the default settings for the three profiles. Pay particular attention to what changes in each zone every time you click the Mode Switch button. You will see each time you click the Mode Switch your mouse moves to the next profile. Go ahead and try pressing the Mode Switch button on your mouse. These 3 profiles can be selected by pressing your Mode Switch button on your mouse, or you can click on the color wheel to select a profile. Each color represents a different profile, 3 in total. Think of the color wheel as the control center for choosing each profile. The first thing you should focus on is the color wheel in Zone 1. These are the four zones we will be discussing. This will open a larger view of the mouse where there are four basic zones. That’s the icon of the mouse at the bottom. Choose your device by clicking on the mouse on the bottom of the window and then choose Customize On-Board memory.
AULA GAMING MOUSE HOW TO CHANGE COLOR SOFTWARE
Part 1, How to interact with the software Here I’ll provide a basic overview of what I have learned so far. I found setting G300s Gaming Mouse profiles in Logitech Gaming Software to be a little confusing at first.


 0 kommentar(er)
0 kommentar(er)
